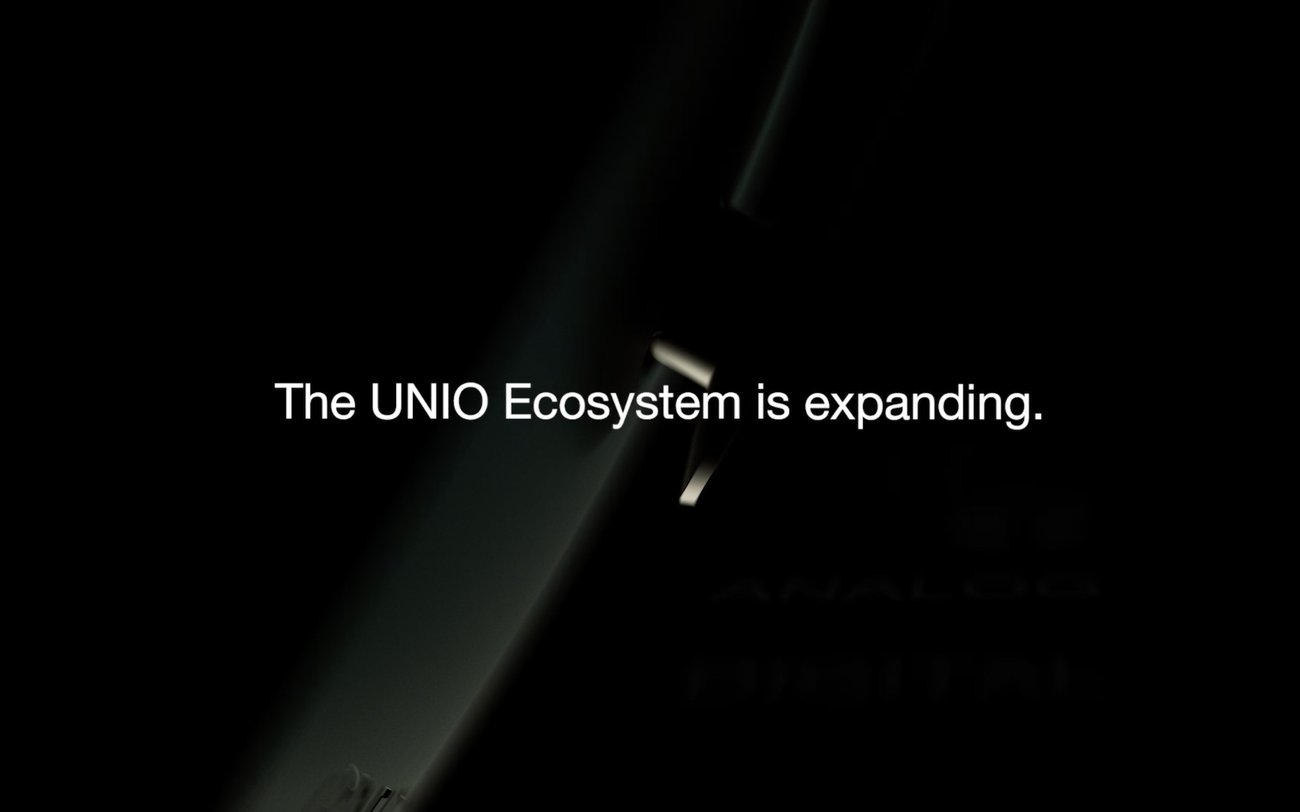GLM 4の使い方の基本 - 2.グループの活用法 -

目次
■はじめに
グループ設定はひとつのセットアップ・ファイル(関連ページ:1.測定の手順(ステレオ編))に、複数のキャリブレーション・データや設定を記憶させ、瞬時に切り替えることができる機能です。メイン画面の右カラムに、それぞれのグループのボタンが表示されます。
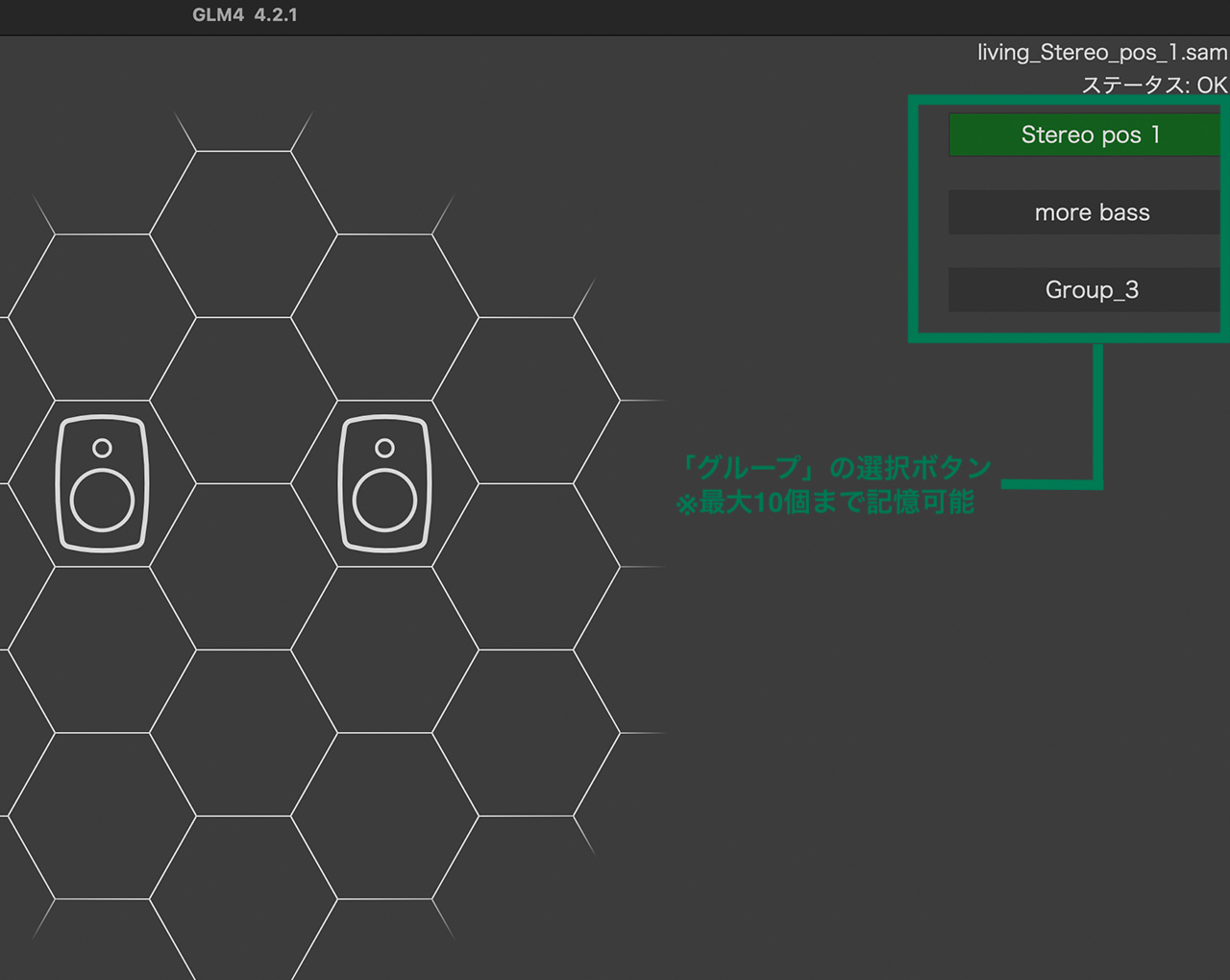
グループを作る場合は新しく「追加」することも、選択中のグループの設定を「複製」して、それをベースに設定することもできます。
■システム全体の音色が異なるグループを作る
まずは、システム全体の音色が異なるグループを作ってみましょう。この場合は、サウンドキャラクタープロファイラー機能を活用すると簡単に設定ができます。すでに作成してあるグループを選択し、ツールバーの“グループプリセット”>“複製”と進んでください。
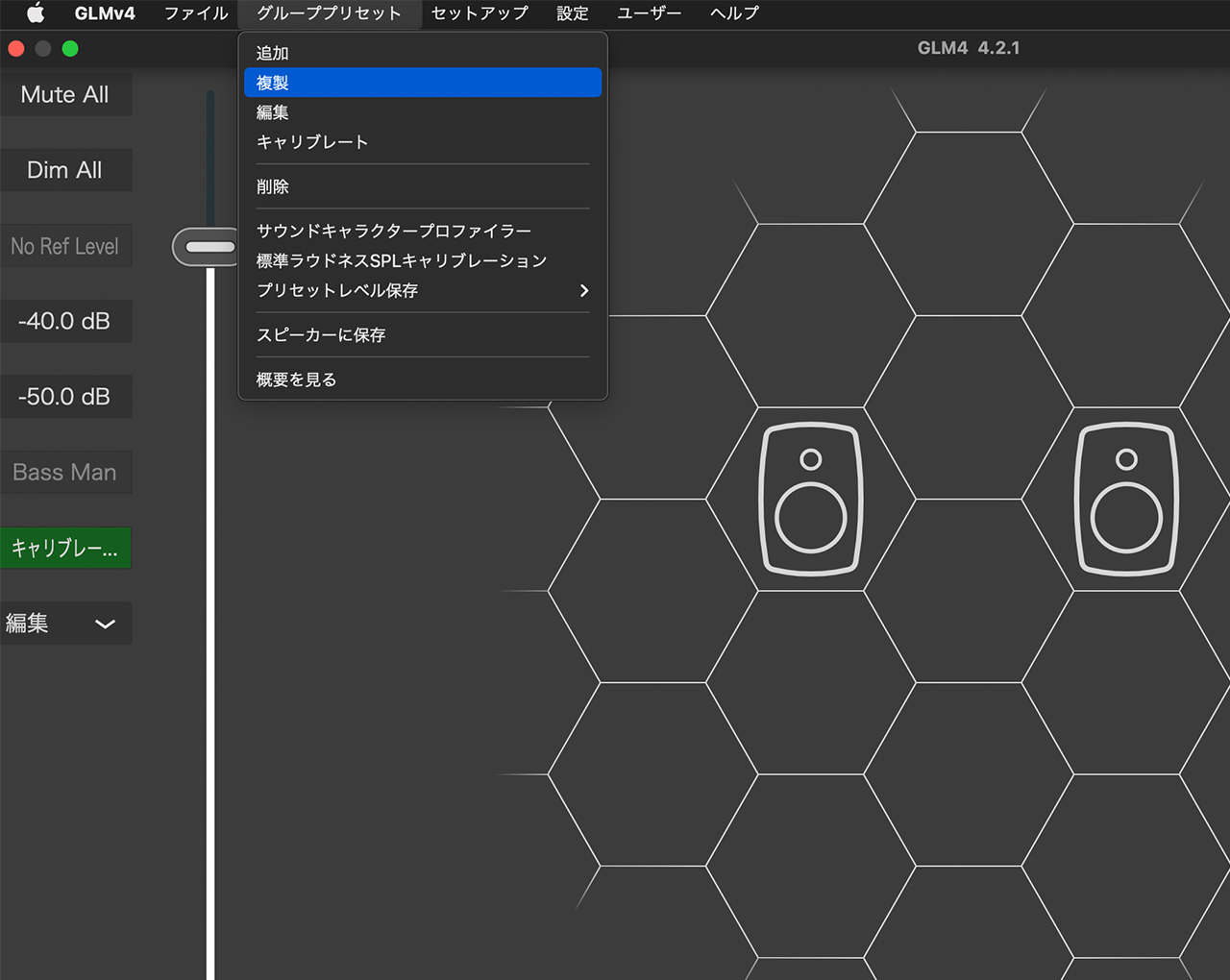
すると、元となるグループと全く同じグループ(AutoCalの測定データを含む)が複製されます。次に“グループプリセット”>“サウンドキャラクタープロファイラー”を選択してください。
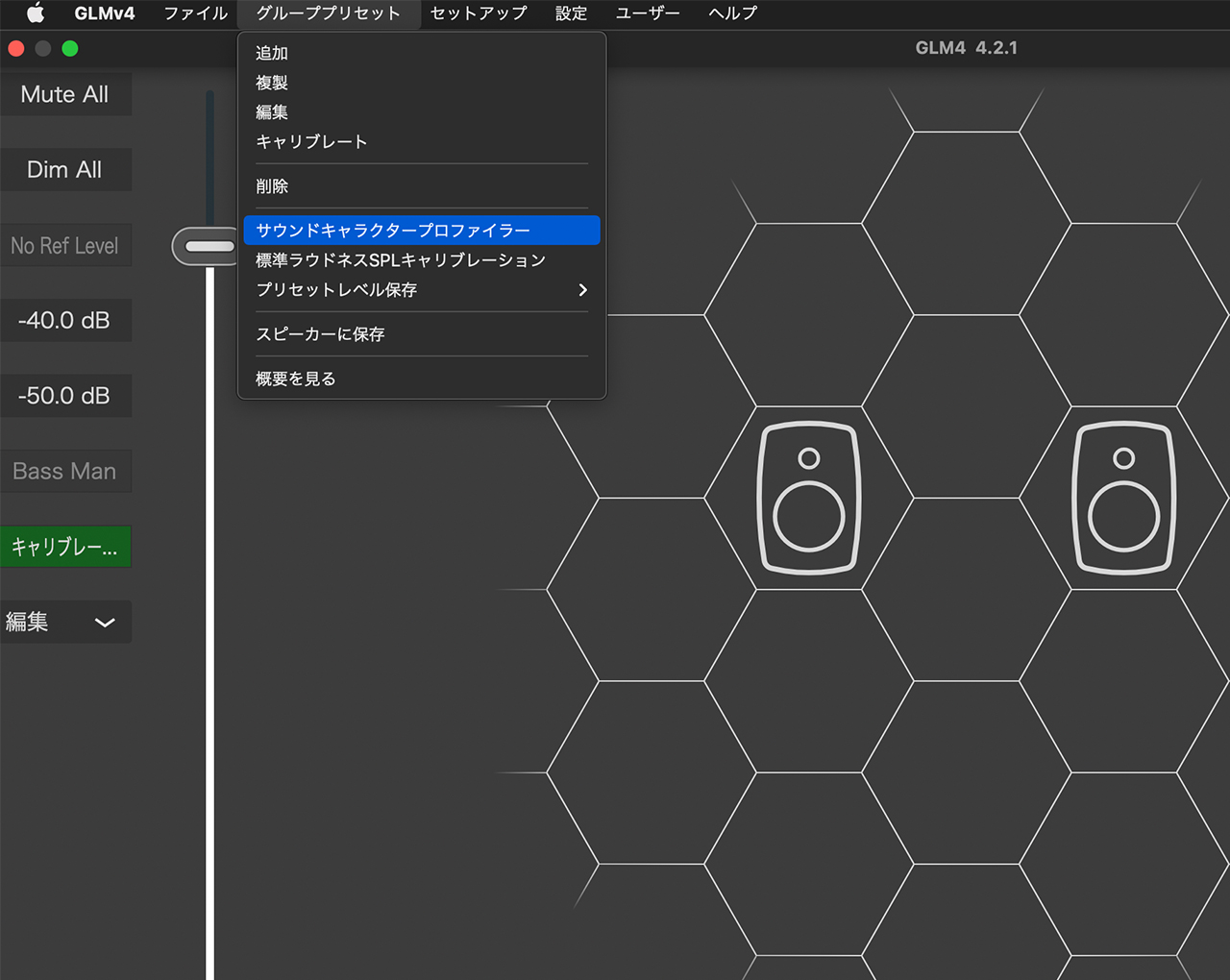
すると「サウンドキャラクタープロファイラー」というウインドウが立ち上がります。このウインドウでは、システム全体のスペクトルのバランスが調整でき、システム全体の音色傾向を調整することができます。
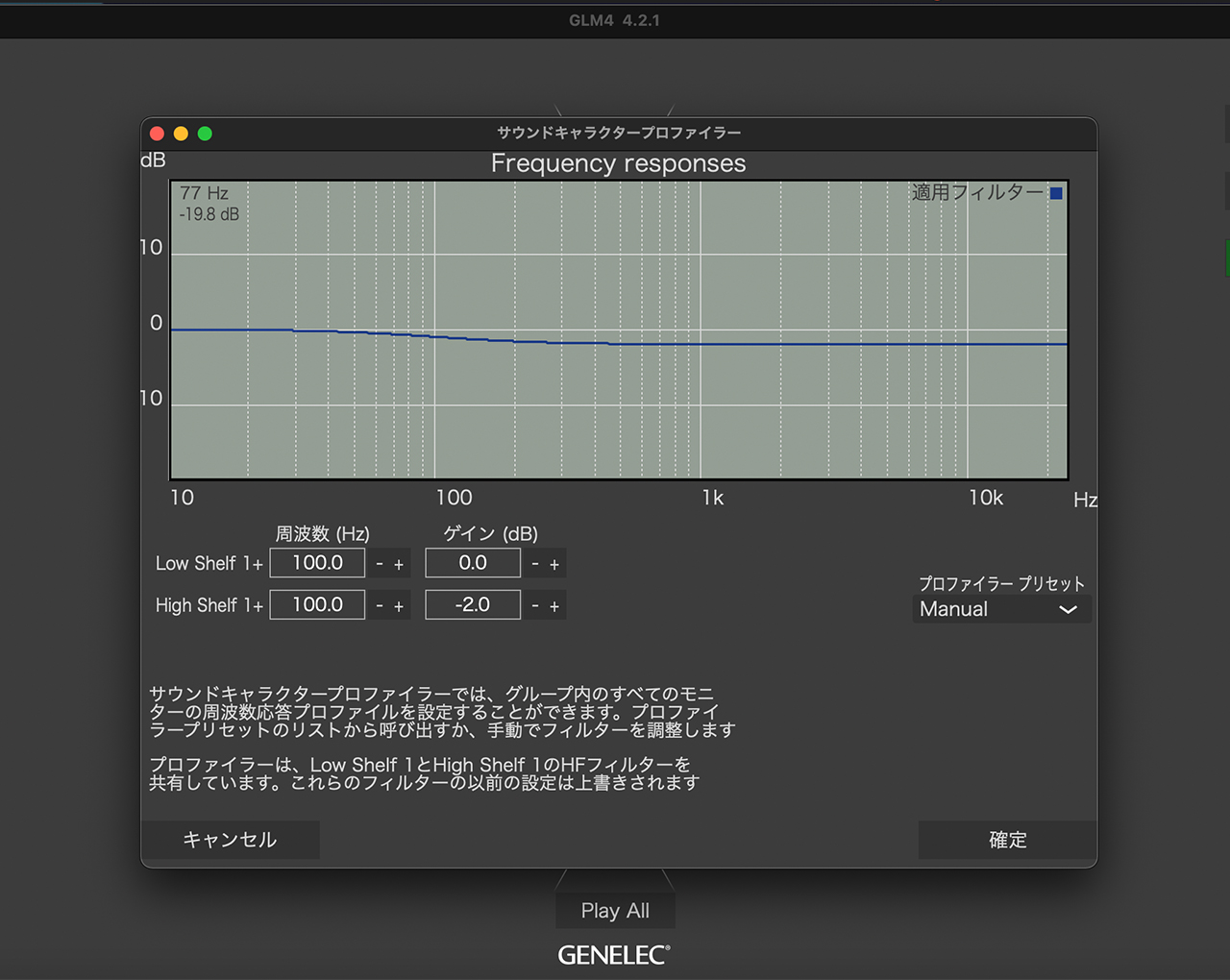
サウンドキャラクタープロファイラーでは、“Low Shelf 1+”と“High Shelf 1+”の周波数とそれぞれのゲインを設定することができます。数値は任意の値を直接入力するか、もしくは“+”“−”のボタンをクリックして調整してください。
例えば、「全体的にウォームで低域豊かなサウンド」としたい場合、サウンドキャラクタープロファイラー上で中高域を抑えることで、相対的に低域を持ち上げることができます。今回の画面では、“High Shelf 1+”を100Hzとして、ゲインを−2dBに設定していますが、皆様のお好みに合わせて調整してください。
サウンドキャラクタープロファイラーを確定させた後に、アイコンをクリック(注:左下のプルダウンメニューを「編集」に設定してください。※関連リンク)して、アコースティックエディターを開くと、それぞれのスピーカー“Low Shelf 1+”と“High Shelf 1+”の2つのフィルターがグレーアウトされ、サウンドキャラクタープロファイラーで使用されていることが確認できます。この設定は同じグループ内にあるスピーカー全体に適用され、システム全体が調整されます。
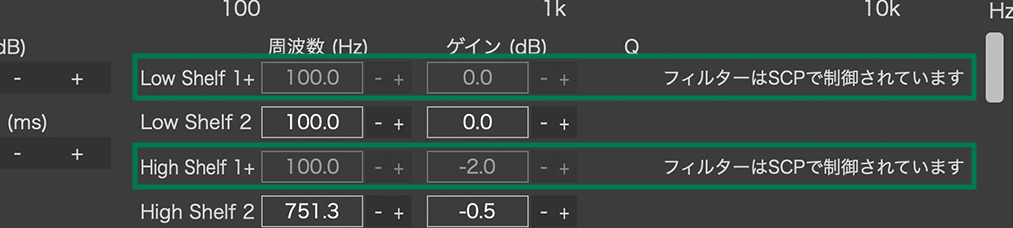
この機能はステレオだけではなく、サラウンドやイマーシブのセットアップでも使用することができます。全てのスピーカーを一括で調整できるため、時間を大幅に節約できることもメリットです。
■グループ名を変更する
グループの名前を変更するには、“グループプリセット”>”編集”を開くと表示される「SAMグループ作成」のウインドウ左上にある“グループ名”の欄に任意の名前を入力してください。
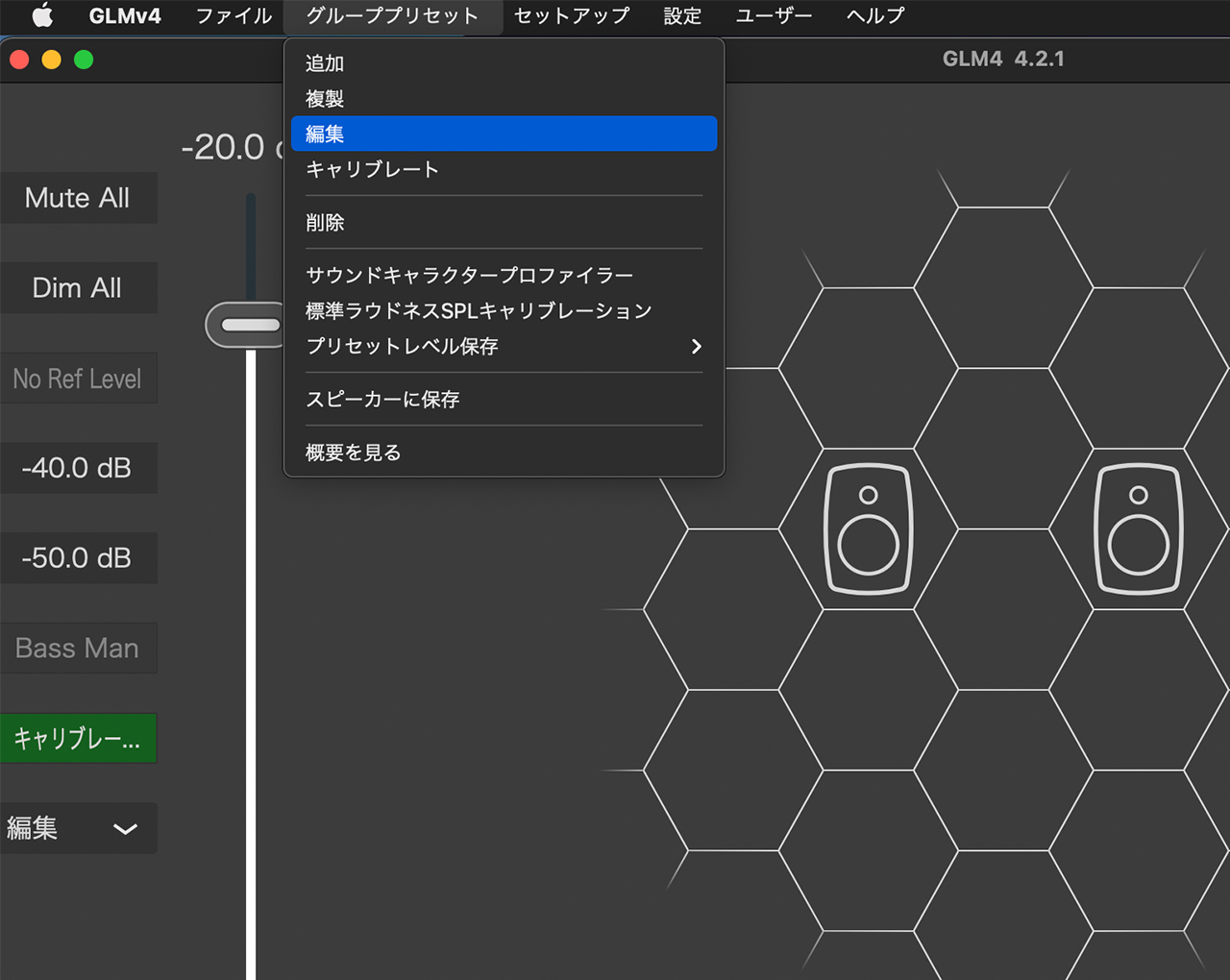
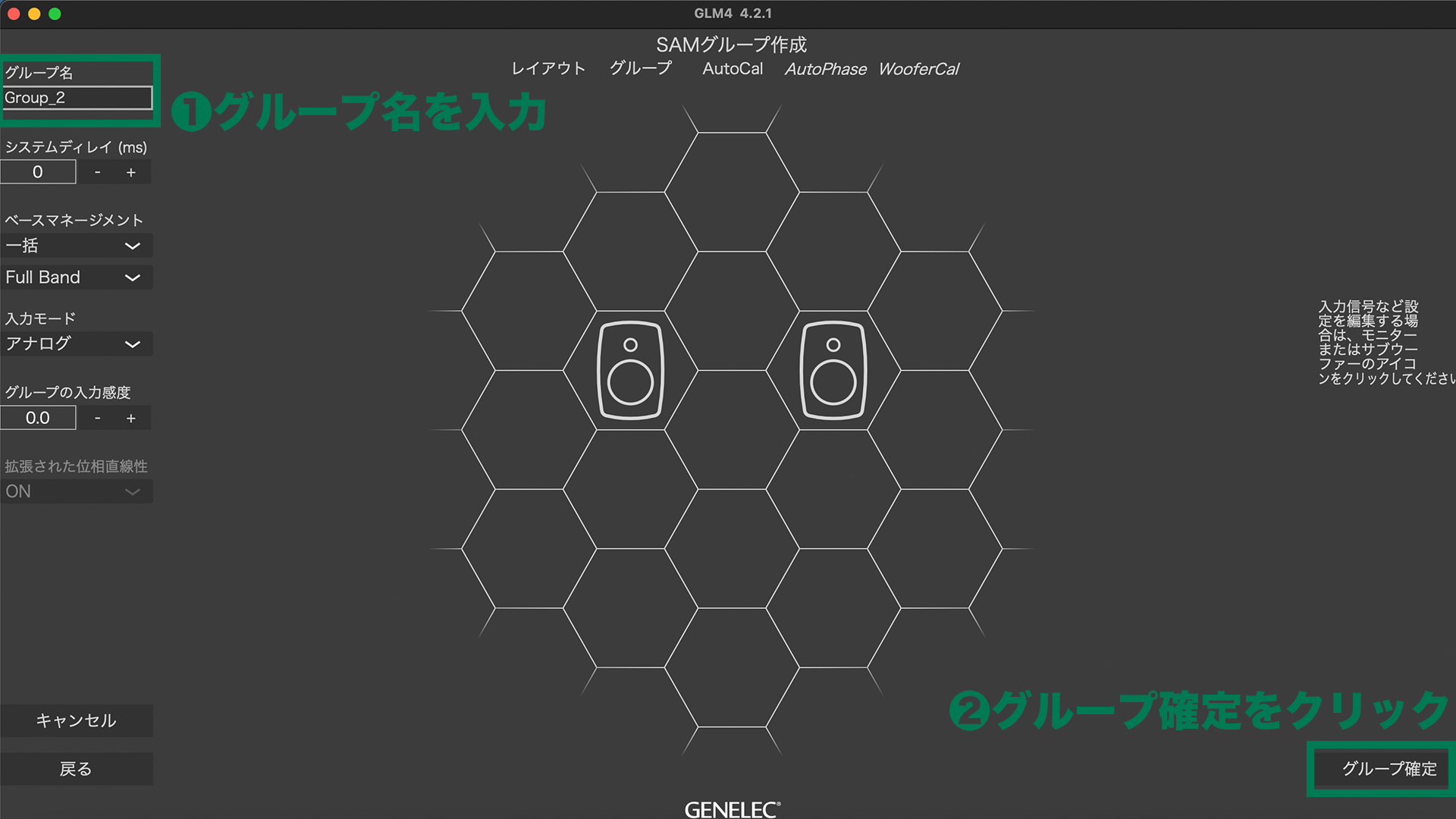
グループ名を確定したら、AutoCalとAutoPhaseをスキップすると、変更が適用されます。
■リスニング・ポジションが異なるグループを作る
グループは、複数の異なるリスニング・ポジションを測定する場合にも活用できます。例えば、メインのリスニング・ポジションに加え、クライアント等が座る部屋の後方にもリスニング・ポジションを設定し、それぞれをグループで切り替えるという活用方法です。
この場合はまず、ツールバーの“グループプリセット”>“複製”をクリックしてメインのグループを複製してから、“グループプリセット”>“キャリブレート”をクリックして「Autocal - グループのアコースティックキャリブレーション」の画面を開きます。
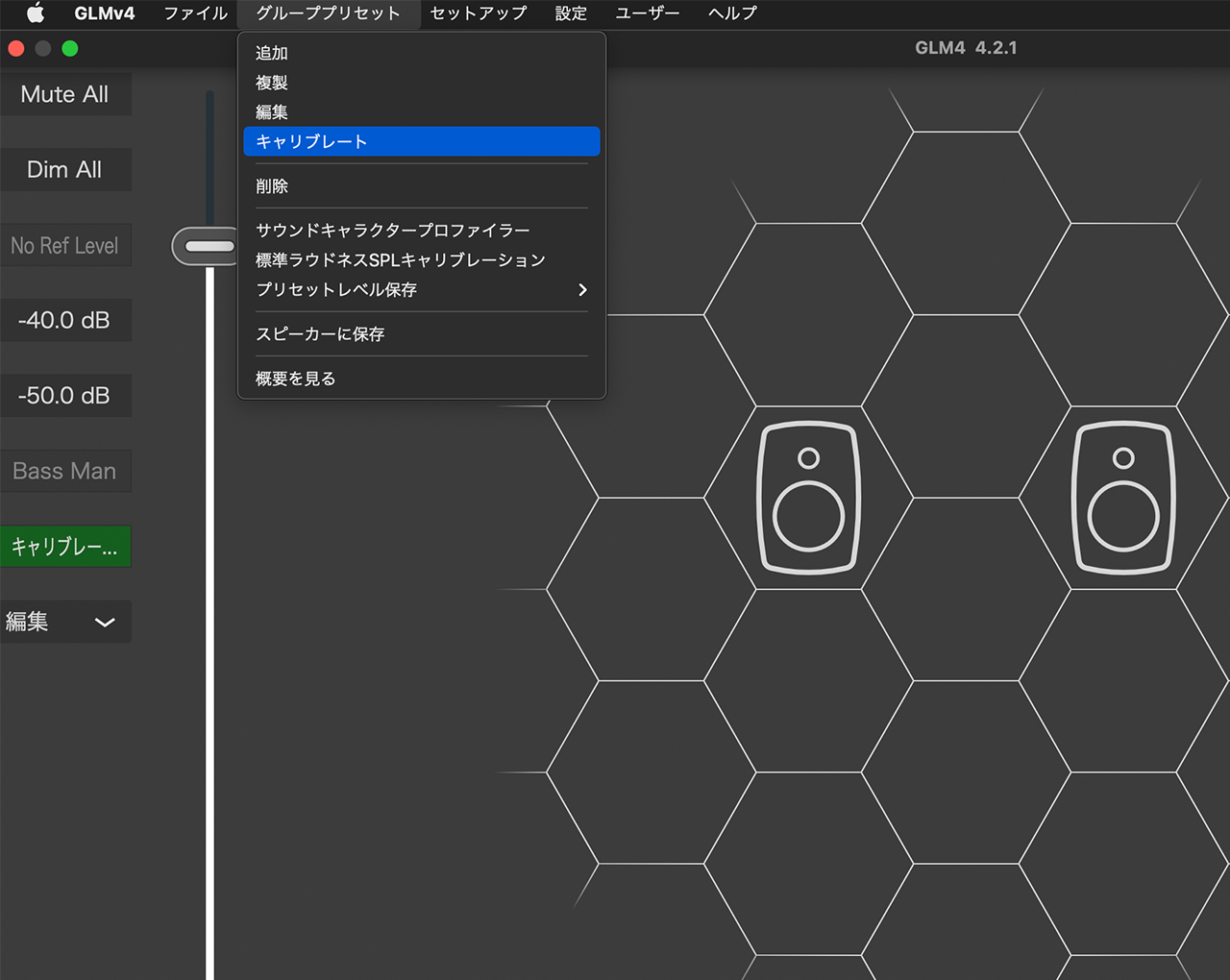

マイクを新しいポジションへ設置し、“キャリブレーション開始”をクリックして再測定を行ってください。
これで2つ目のリスニング・ポジションのグループが作成されます。これで、作業中でもクイックにリスニングポジションを切り替えることが可能となります。
■グループごとに異なるレベルオフセットを設定する
グループ設定は、レベルオフセットの設定にも活用できます。“グループプリセット”>“編集”を選択し、「SAMグループ作成」のウインドウを開いた際に左カラムに表示される“グループの入力感度”を利用してレベル・オフセットを設定します。
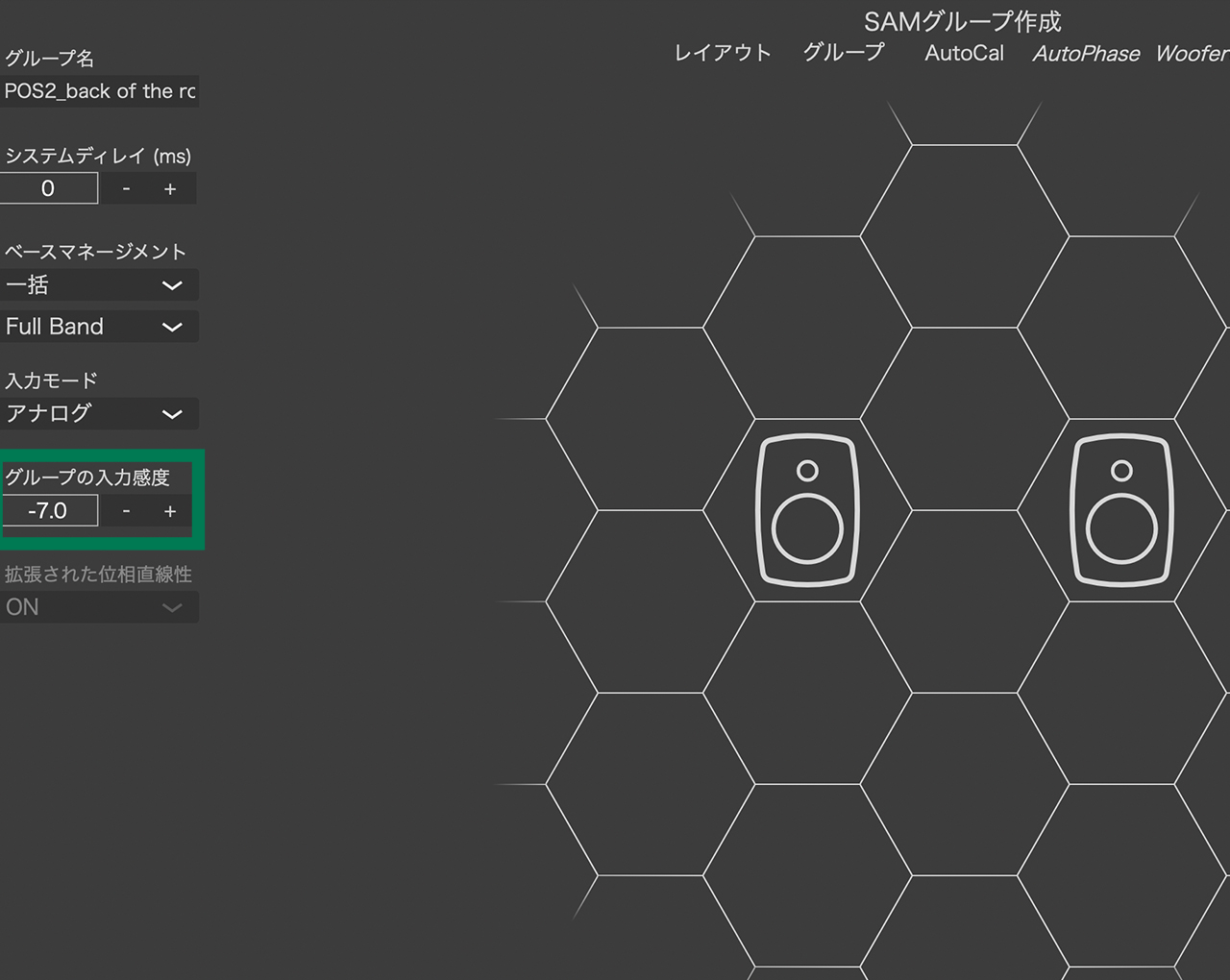
例えば、このグループをほかよりも7dB低くしたいという場合は、この項目の数値を“−7dB”として“グループ確定”。AurtoCal(サブウーファーがある場合は加えて「AutoPhase」)をスキップし、メインのウインドウに戻れば設定完了です。
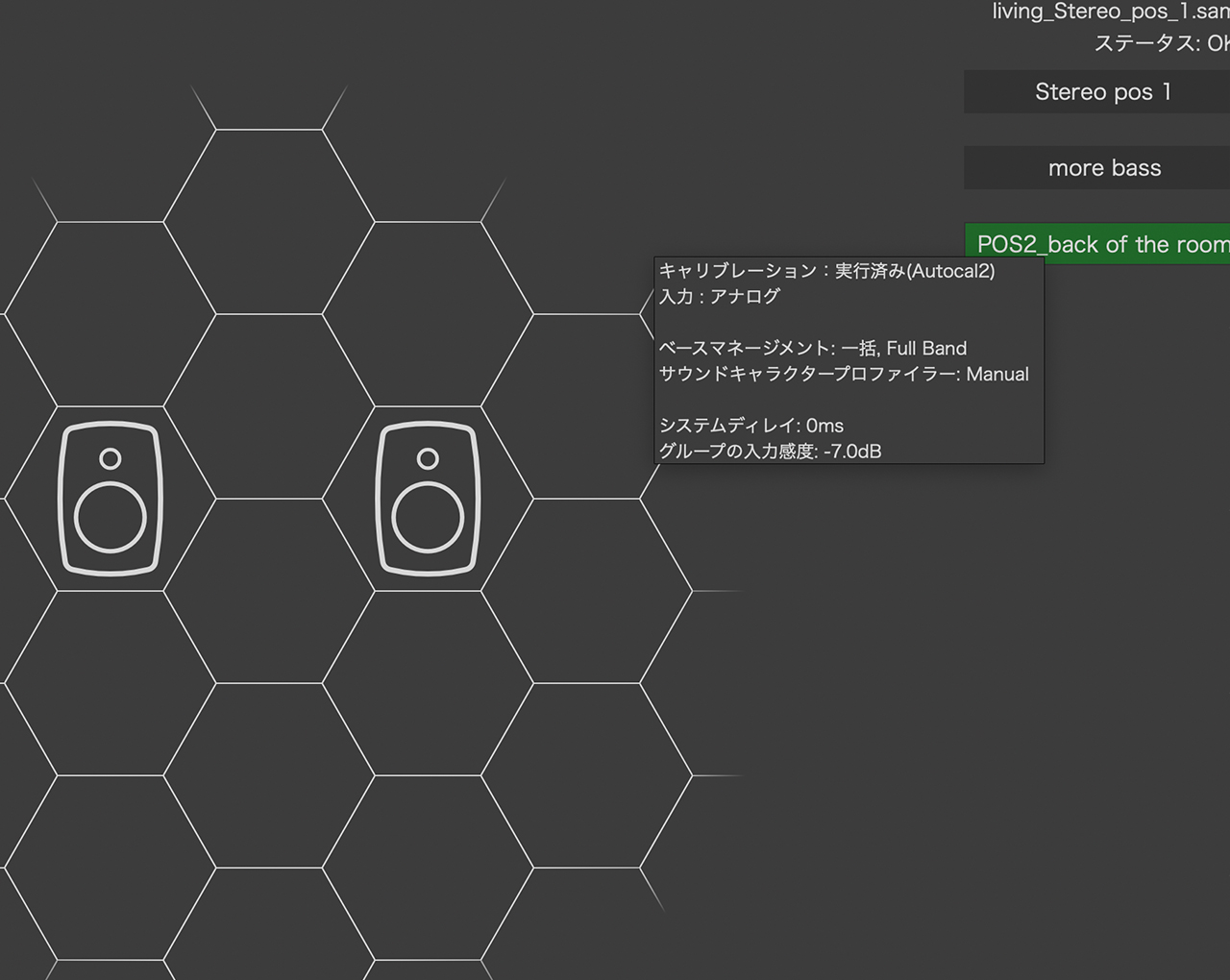
この場合左側のフェーダーは変化はありませんが、再生するとサウンドが-7dB低く再生されることが確認できます。つまり、このグループの最大音量は、−7dBに設定されているということになります。また、この設定は各グループのボタンにマウスカーソルを当てることで表示されるツールチップでも確認することができます。
レベルオフセットは、AES/EBU接続を行う場合などにも活用できます。
■異なるシステムレイアウトをグループで切り替える
お使いのシステムのなかで、ステレオや2.1ch、サラウンド、イマーシブというように切り替える場合もグループは活用できます。“グループプリセット”>“追加”を行うと、システムレイアウトの画面が開きますので、前回の「1.測定の手順」と同様の方法でキャリブレーションを行ってください。
このように、GLM4でのグループの活用は、日々のワークフローをさらに効率的に行うことをサポートします。
※GLMソフトウェアに対応するモニターおよびサブウーファー、接続の方法はこちらをご参照ください。
※GLMのセットアップ方法は、下記動画でもご説明しております。
GLM 4.2
【システム要件】
Cloud AutoCal 2を使用する場合
Windows 10〜11(64bit)、mac OS 10.11 – 12.0.x(Intel CPU)、mac OS 11.0 - 12.0(Apple Sillicon CPU、要Rosetta)
Local AutoCalパッケージを使用する場合
Windows 10(64bit)、mac OS 10.11 – 12.0.x(Intel CPU)
ディスクスペース
2GB以上
インターネット接続
次の動作には、インターネットへの接続が必要です。
- ソフトウェアのダウンロード
- Cloud AutoCal 2を使用するキャリブレーション*
- Local AutoCalパッケージを最初使用する際のマイク・キャリブレーション・ファイルの自動取得
【使用可能なSAM™システム(生産完了品含む)】
82xxモニター
8240A、8250A、8260A
83xxモニター
8320A、8330A、8340A、8350A、8331A、8341A、8351A、8351B、8361A、W371A
84xxモニター
8430A
10xx & 12xxモニター
1032C、S360A、1237A、1238A、1238AC、1238CF、1238DF、1234A、1234AC、1235A、1236A
スマート・アクティブ・スピーカー
6040R
SEシステム
SE7261Aサブウーファーと併用した場合の8130A
72xxサブウーファー
7260A、7270A、7271A
73xxサブウーファー
7350A、7360A、7370A、7380A、7382A
※それぞれのモデルにより、対応する機能が異なります。
※GLMソフトウェアの使用には、GLM Kit (8300-601)およびSAM™スタジオモニターが必要です。
関連製品
ニュース
導入事例

Roxy Hotel - Smart IPで音楽をクールに楽しむ
「“クオリティ"という概念を伝えたい時、Genelecは最良の選択」― マンハッタンの4つ星ホテルがSmart IPを選んだ理由とは?

BRIAN ENO AMBIENT KYOTO - Genelecが空間をよりクリエイティブにする
Genelec が空間をよりクリエイティブにする。世界的な展覧会でGenelecが選ばれる理由とは?