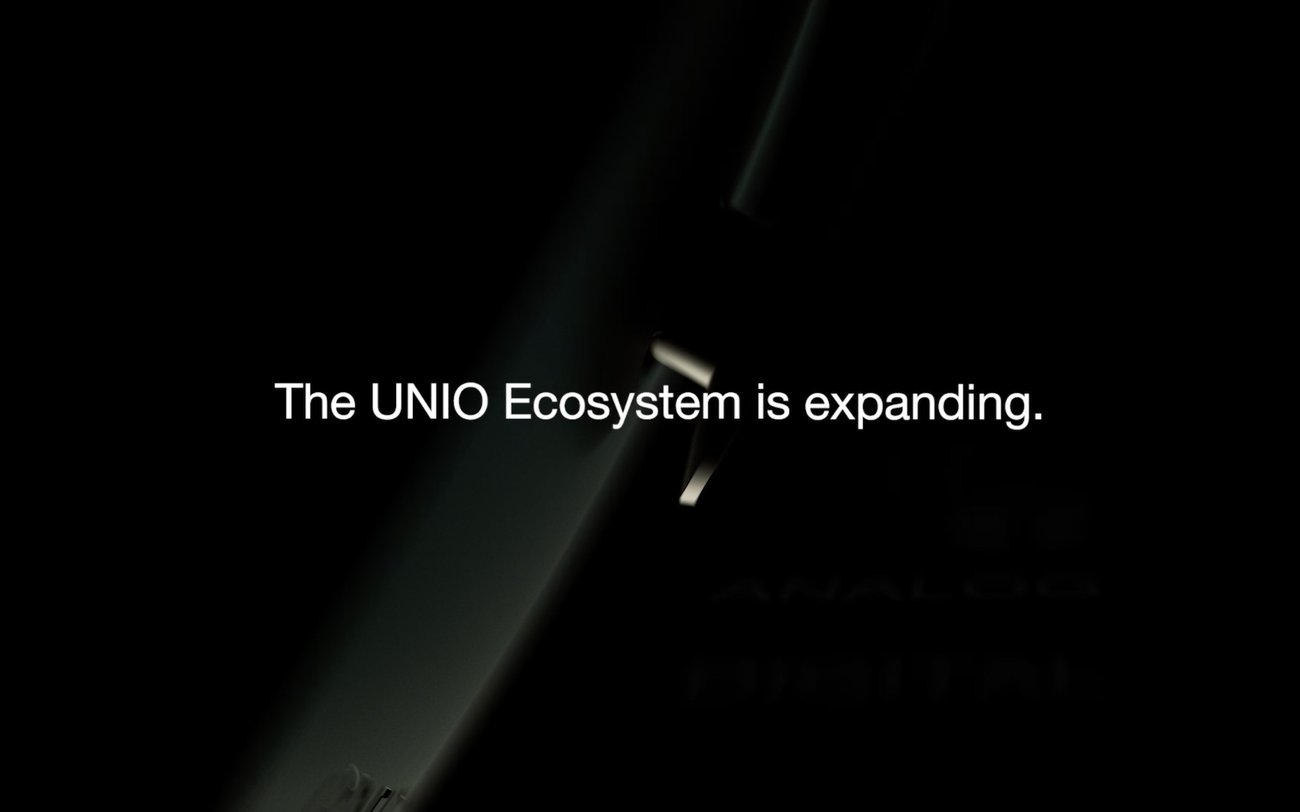GLM 4の使い方の基本 - 1.測定の手順(ステレオ編)-

目次
■GLMの起動〜「SAMシステムレイアウト設定」でスピーカーの配置を定義する
■測定にあたっての設定とキャリブレーションの実施 - 「AutoCal - グループのアコースティックキャリブレーション」
※GLMのセットアップ方法は、下記動画でもご説明しております。
■GLMソフトウェアを使う準備をする
まず、GLMソフトウェアを使用するには、PC/Macと接続するネットワーク・アダプターと測定用マイクのセットとなる「GLM Kit」に加え、GenelecのSAMスピーカー/サブウーファーが必要となります。 対応する製品は下記のとおりです。
GLM4.2の使用にあたっては、最初に各機器を接続します。
1. GLMのネットワーク・アダプターをUSBケーブルでPC/Macと接続。
2. LANケーブルでネットワーク・アダプターと1台目のSAMスピーカー/サブウーファーと接続。
3. SAMスピーカーの2つめのポートを活用して、デイジーチェーンで各SAMスピーカー/サブウーファーを接続。なお、接続するスピーカーの順番は関係ありません。
4. 測定用マイクをネットワーク・アダプターのマイク端子に接続。ボリューム・コントローラー端子とお間違えないようにご注意ください。
5. 測定用マイクをリスニングポジションの耳の高さの位置にあわせてセッティングしてください。


もし、スピーカーを壁面に設置するなど、背面のDIPスイッチの操作が難しい場所へ設置する場合は、事前に“STORED”のDIPスイッチの位置がオンに設定してください。このDIPスイッチが“ON”の位置にあることでGLMソフトウェアの設定をスピーカー側に保存でき、スタンドアロンモードでも使用することができます。

写真右:8320、8330についてはSTOREDのスイッチはなく、常に“ON”の状態に設定されている
■GLMの起動〜「SAMシステムレイアウト設定」でスピーカーの配置を定義する
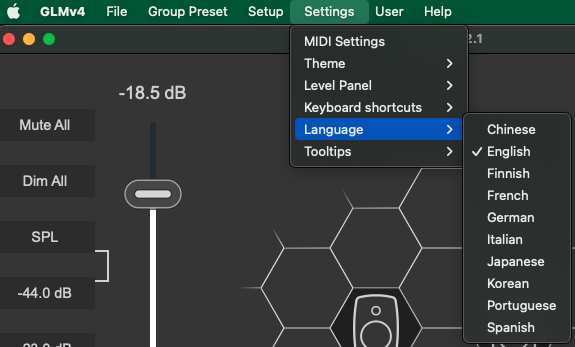
初めてGLMを起動すると、「SAMシステムレイアウト作成」という画面が開きます。画面中心に表示される六角形(ハニカム)のグリッドを使って、スピーカーアイコンを配置します。 まずは、"レイアウトスタイル"から、お使いのシステム構成を選択してください。
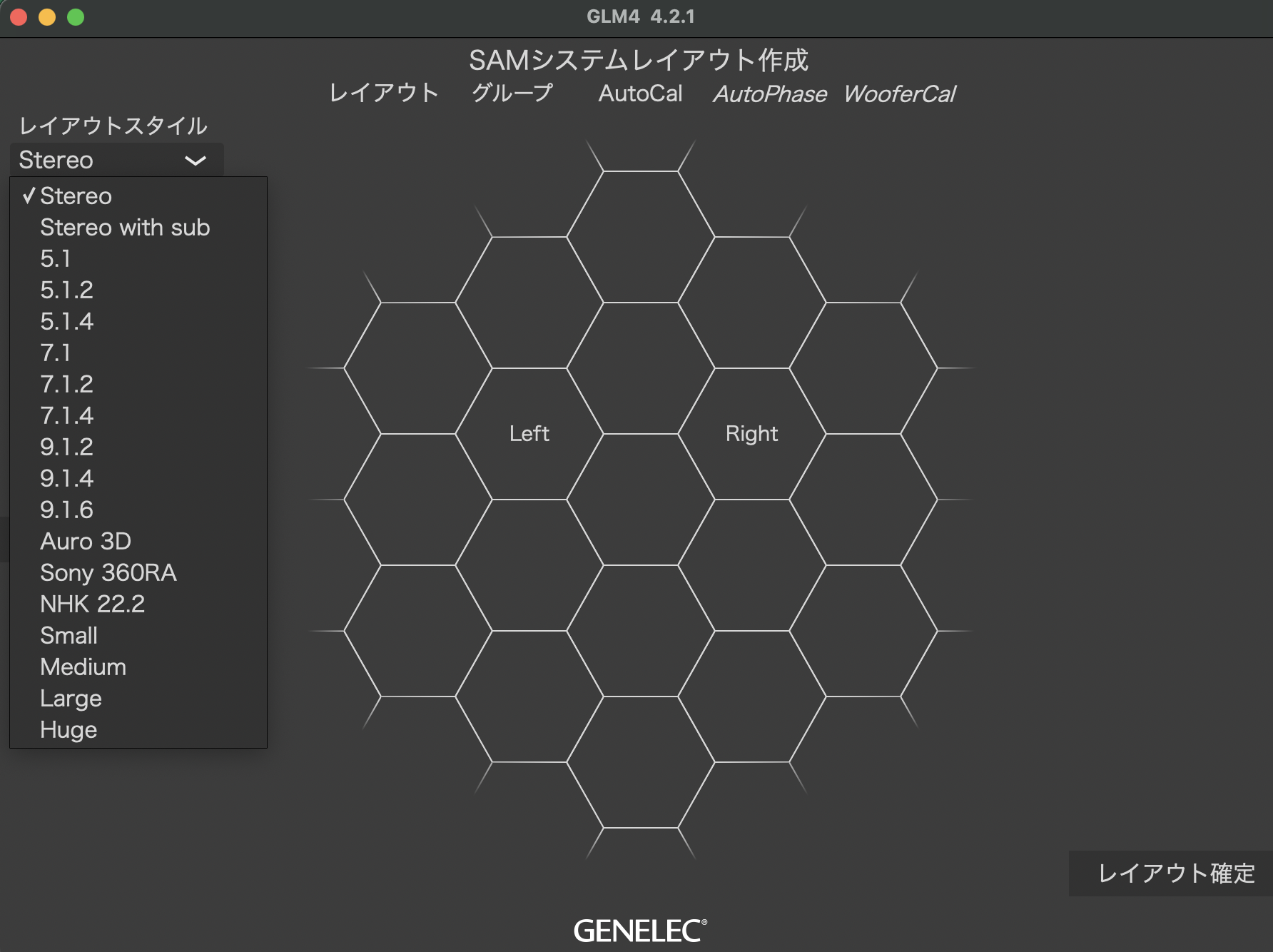
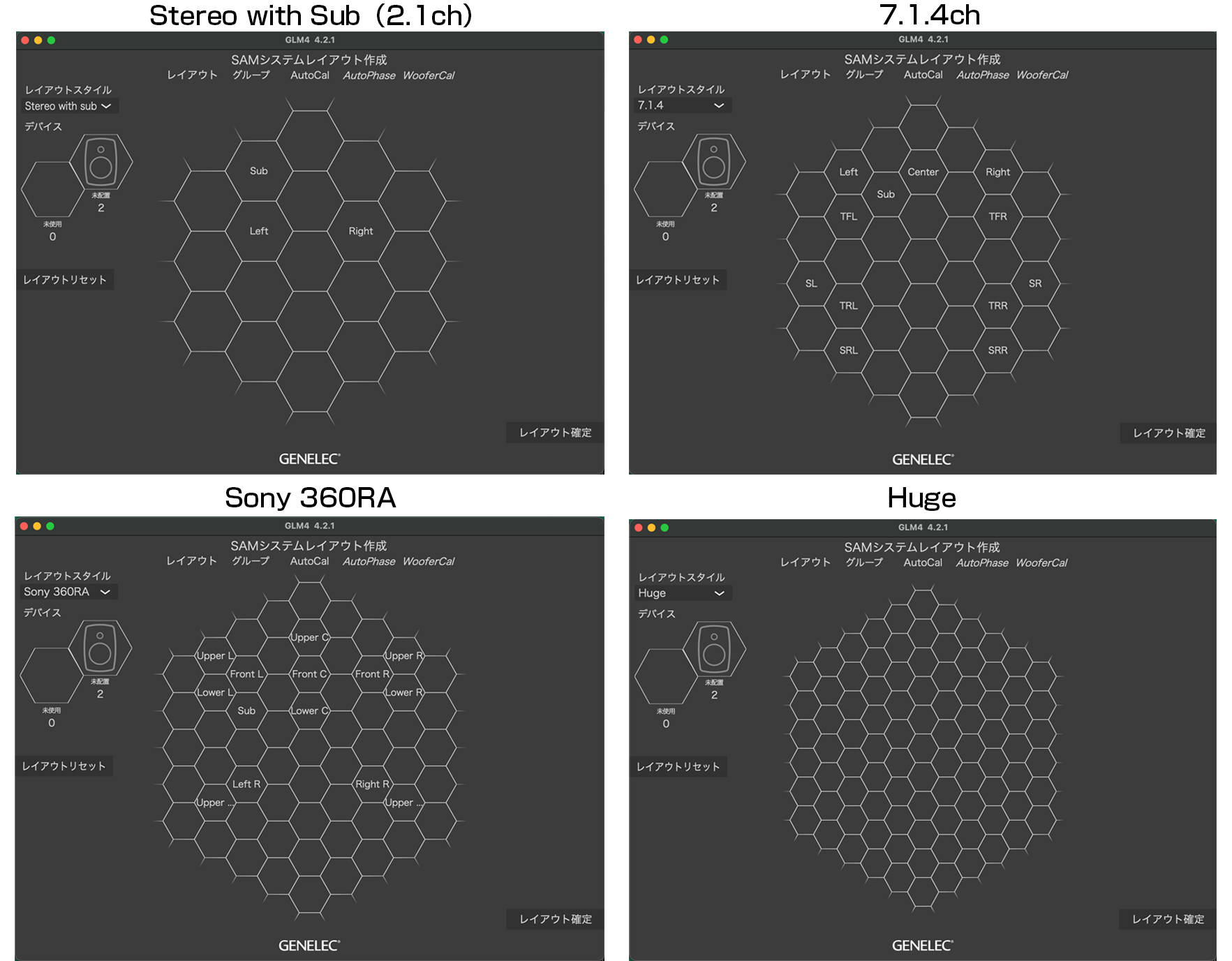
画面向かって左側の“デバイス”欄にある“未配置“には、GLMネットワークに接続されているSAM対応スピーカーが表示されます。
“未配置“にあるスピーカー・アイコンを長押しすると、該当するスピーカーのLEDが点滅し、識別のためのノイズが再生されます。例えばステレオでの使用の場合は、Rchからノイズが再生されたら“Right“セルへ、Lchからノイズが再生されたら“Left“セルへ、ドラッグ&ドロップで配置します。

システムのレイアウトが完了したら、“レイアウト確定”をクリックしてください。 続いて「SAMグループ作成」の画面に切り替わります。
■SAMグループ作成の基本
GLMグループとは、システムレイアウトで配置されたデバイスを用いて、再生フォーマットや測定の詳細設定に合わせて一括コントロールできるようにデバイスをまとめる機能です。
GLMでは、ひとつのセットアップファイルに最大10個のグループを作成することができ、キャリブレーションや設定の違いを必要に応じて切り替えることができます。この機能は、例えばステレオとイマーシブなどスピーカーの数が異なる場合の切り替えや、異なるリスニングポジションを切り替える際に便利です。

「SAMグループ作成」の画面では、そのグループの名前や基本設定を定義することができます。まずは“グループ名”を分かりやすい名前に変更します。
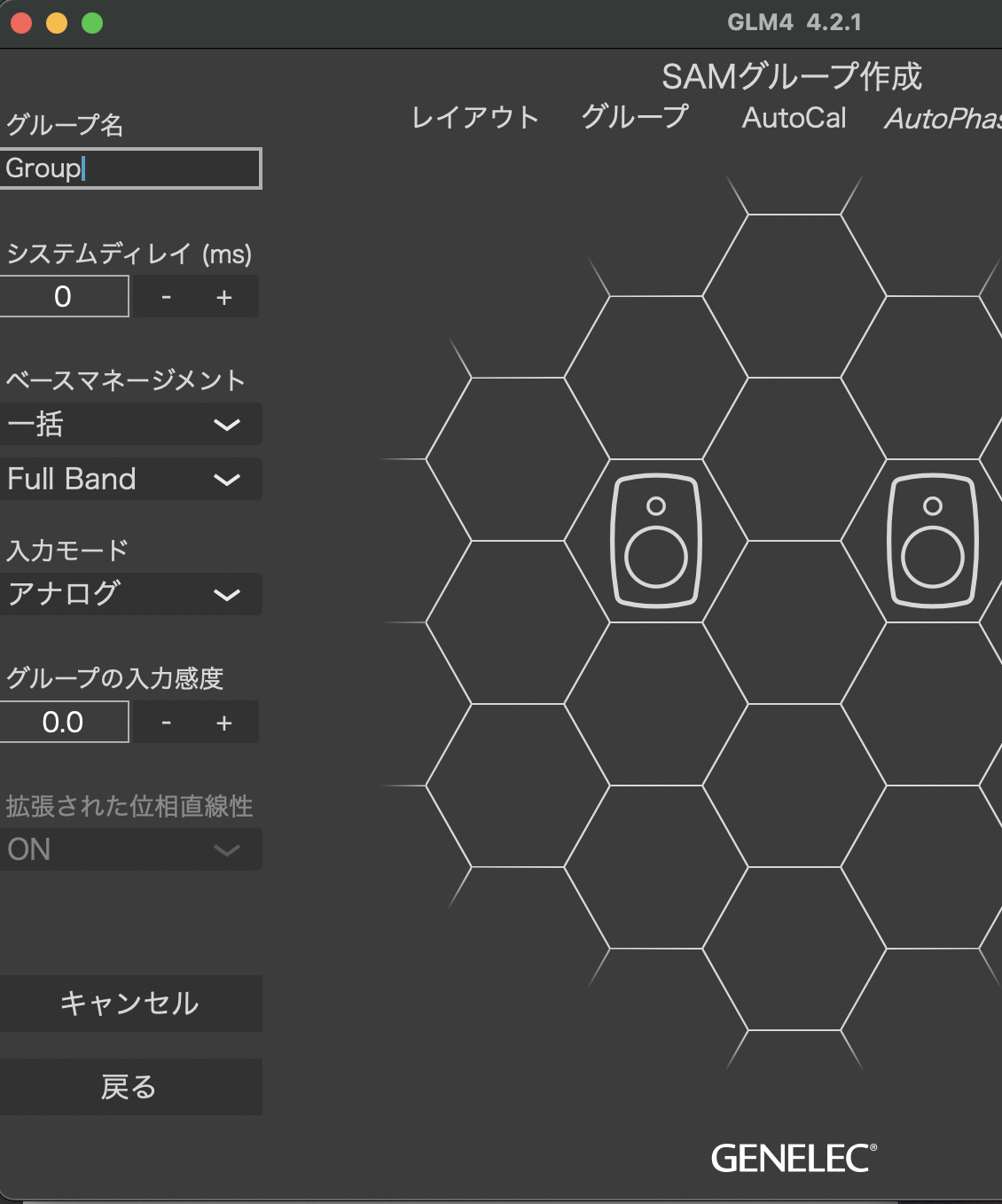
“システムディレイ”は、例えばプロジェクターやディスプレイなどを併用する際のリップシンクの調整などに使用します。ms単位で調整が可能です。
“ベースマネージメント”は、サブウーファーを接続している際に使用します。この設定では、システム全体で同じクロスオーバー設定を適用する“一括”と、それぞれチャンネルごとに異なるクロスオーバーを設定する“個別”から設定できます。デフォルトは“一括”が選択されてます。
“ベースマネージメント”を“一括”で設定すると、クロスオーバー周波数を設定することができます。ステレオの場合はデフォルトで“Full band”が設定されています。また、サブウーファーがある場合はデフォルトで “85Hz”が選択されており、85Hzまでをサブウーファーが、85Hz以上を各スピーカーが再生します。このクロスオーバーは、Full bandを含む12項目から選択できます。

“入力モード”では、入力信号を“アナログ”または“デジタル”から選択できます。デジタル入力を使用する場合はスピーカーのアイコンをクリックすると表示されるポップアップウインドウの“デジタル入力”欄から入力チャンネルを設定してください。通常は2チャンネルの信号を1本のAES/EBUケーブルで伝送するため、左のスピーカーでチャンネル(サブフレーム)A、右のスピーカーはチャンネル(サブフレーム)Bを設定します。また、通常サブウーファーは左右の信号を再生するためAとBの両方のチャンネルを有効にします。
“グループの入力感度”では、グループ間のレベル・オフセットを設定することができます。例えばアナログ入力のグループとデジタル入力のグループを併用している場合に入力感度を設定することで、グループ切り替えの際の音量差を防止するなどの使い方が可能です。また、グループにおける最大ボリュームの設定などでも活用できます。
一番下のメニューとなる“拡張された位相直線性”は、最新のThe Onesで使用できる項目です。デフォルトの“ON"では、低域の群遅延において変化の線形性が約100Hzまで拡張されます。 ※“拡張された位相直線性”についての詳細は、後日公開予定です。
以上の各項目を設定したら、“グループ確定”をクリックしてセットアップファイルに 名前をつけて保存してください。
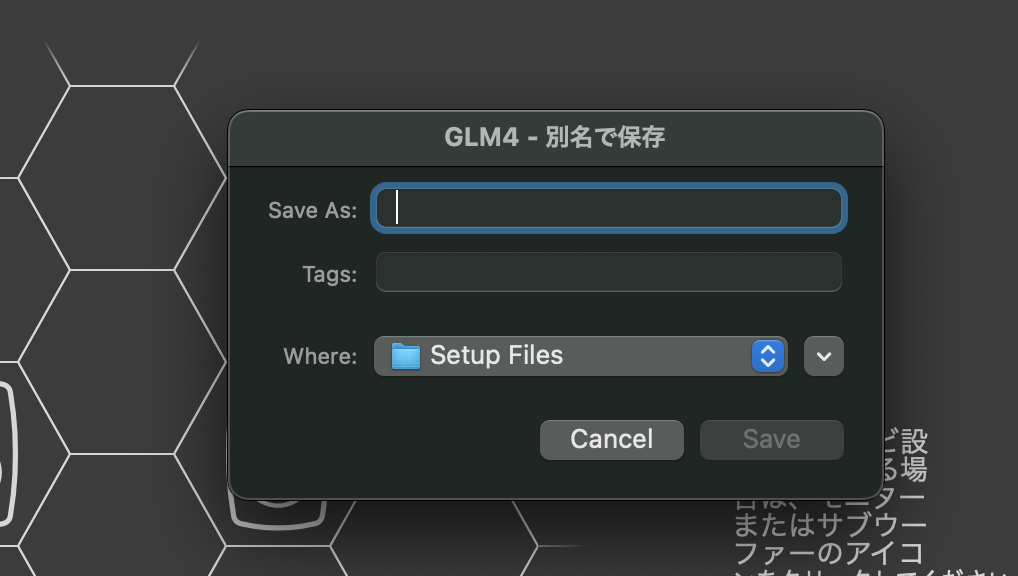
保存が完了すると、GLMのキャリブレーション・アルゴリズム「AutoCal」の設定画面に切り替わります。
■測定にあたっての設定とキャリブレーションの実施 - 「AutoCal - グループのアコースティックキャリブレーション」
「AutoCal - グループのアコースティックキャリブレーション」の画面は、実際に測定を行う画面となります。

そもそもAutoCalは、GLMに実装されたキャリブレーション・アルゴリズムです。その最新版となる「AutoCal 2」はクラウド上で動作し、システム内に存在する各スピーカーについて、シリアル単位で無響室で測定された詳細な性能と実際の測定結果を組み合わせて演算します。キャリブレーションにかかる時間も一般的な2chの場合でわずか40秒程度。多くのスピーカーを必要とする11.1chでもおよそ3、4分程度で完了。こうしたスピーディな処理速度も、GLM4の大きな特徴となっています。
まずはAutoCalによる測定の前段階として、GLM Kitに付属するマイクのシリアルナンバーが、この画面上に正しく表示されていることを確認してください。
マイクのシリアルナンバー情報を用いて、測定マイク側の特性補正が自動的に適応されます。ご利用のマイクシリアルと画面上のシリアルが一致していない場合は、画面上のシリアル表示欄をクリックし、正しいシリアルナンバーを入力してください。
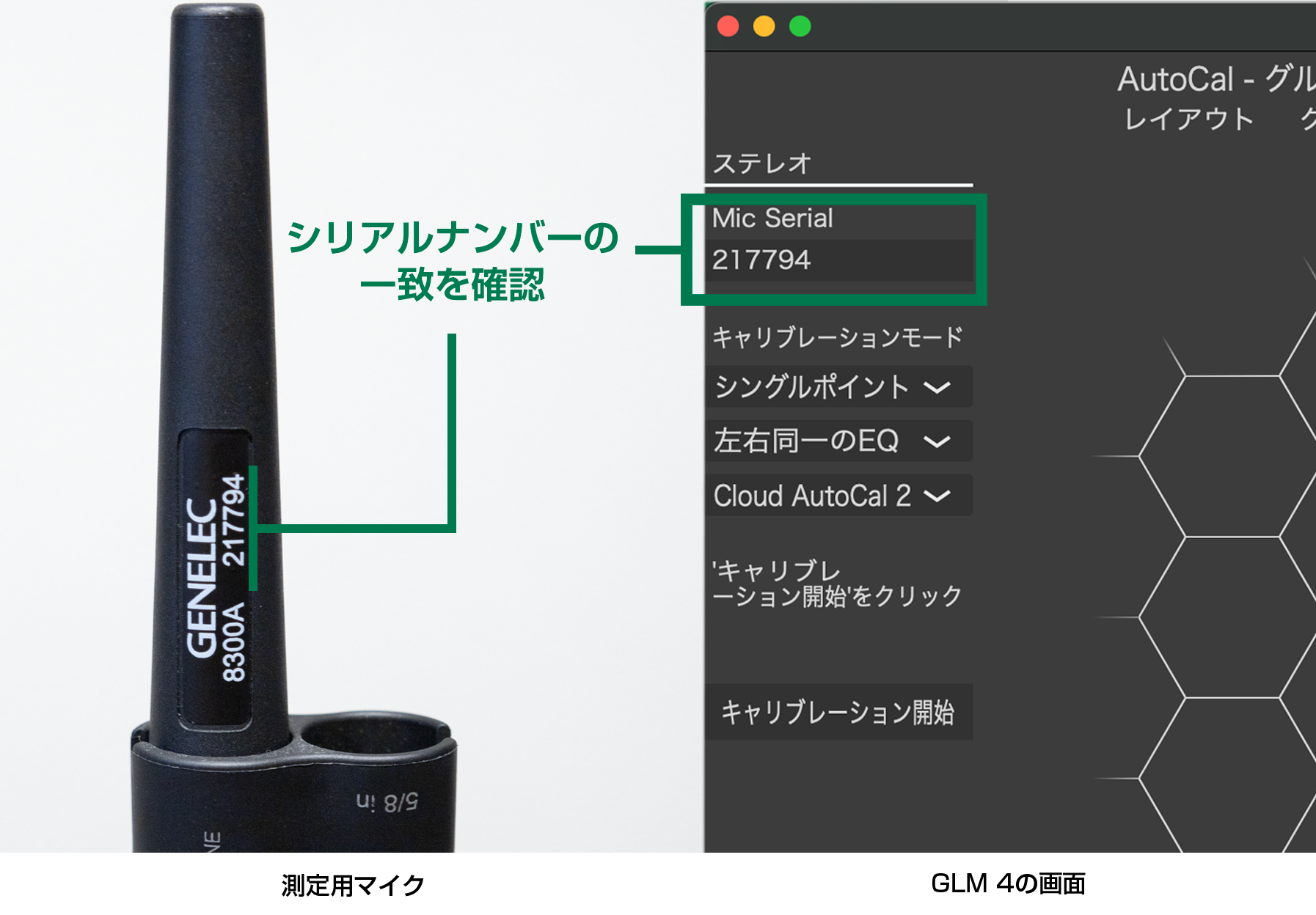
続いて“キャリブレーションモード”を設定します。ここでは3項目のモードを設定することができます。
1つ目のプルダウンメニューでは、測定ポジションに関するモードを選ぶことができます。一般的なステレオ・セットアップの場合は1箇所で測定する“シングルポイント”を選択してください。
“マルチポイント”は、最初に測定したポイントから半径50cmの範囲内で複数箇所測定するモードです。ただし、測定場所の数と結果の精度はトレードオフの関係にあることにご注意ください。
2つ目のプルダウンメニューでは、測定後に適用されるEQフィルターについて“左右同一のEQ”か“個別のEQ”かを選択することができます。
デフォルトでは“左右同一のEQ”が選択されています。“左右同一のEQ”は、中高域に同じEQフィルター設定を適用します。ただし低域においては、“左右同一のEQ”を選択しても左右チャンネルそれぞれで個別のEQフィルターを適用するように設計されています。低域は中高域よりも単位周波数ごとの音変化が激しく、また波長が長いため、スピーカーの配置や部屋に置かれているもの(家具や機器など)の影響を受けやすく、同じレスポンスを得ることは難しいです。そのため、低域に関しては左右チャンネル個別でEQを適応することが有効となります。一方の中高域は、同一のEQを適用することでステレオイメージやファンタムセンターが改善されます。
つまり、この“左右同一のEQ”設定は、それぞれのいいとこ取りをしたものとなります。したがって左右のスピーカーのセッティング環境が異なる場合もまずは、この“左右同一のEQ”設定をお勧めします。
3つ目のプルダウンメニューは、デフォルトでクラウド上で動作する“Cloud AutoCal 2”が選択されています。もし、インターネット接続がない場合は、GLMのダウンロードページから事前にLocal AutoCalパッケージをダウンロードしたうえで、“Local AutoCal”ご使用ください(Local AutoCalは、従来のAutoCal 1に相当します)。
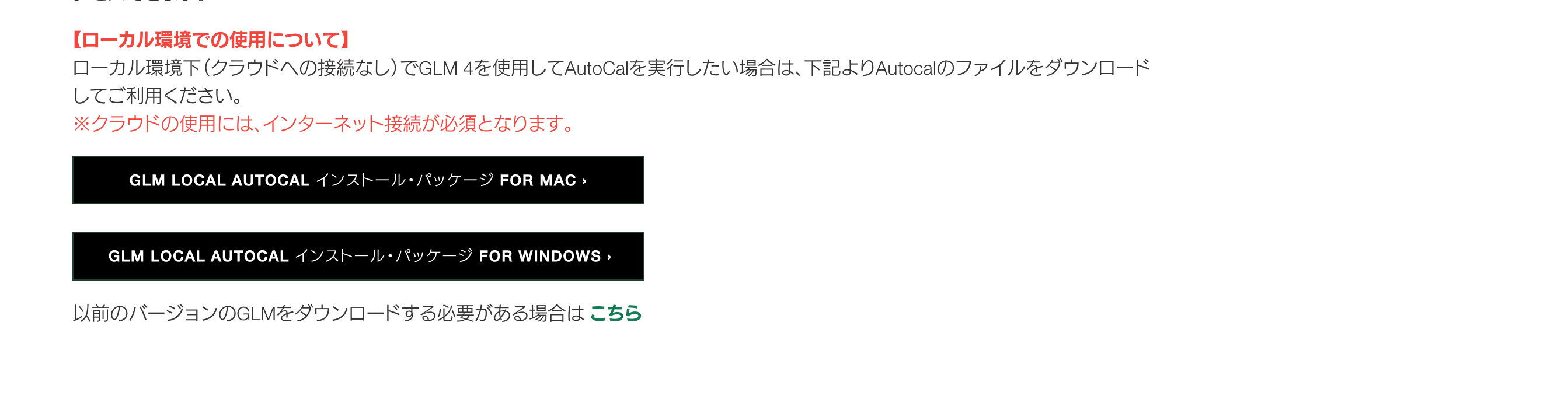
これらの作業が完了したら、最後に“キャリブレーション開始”をクリックしてください。すると、「測定準備」というウインドウが立ち上がります。
この画面では、測定の際の注意事項を最終確認できるほか、GLM 4.2より実装された新機能であるGRADEレポートの作成に関わる設定が行えます。
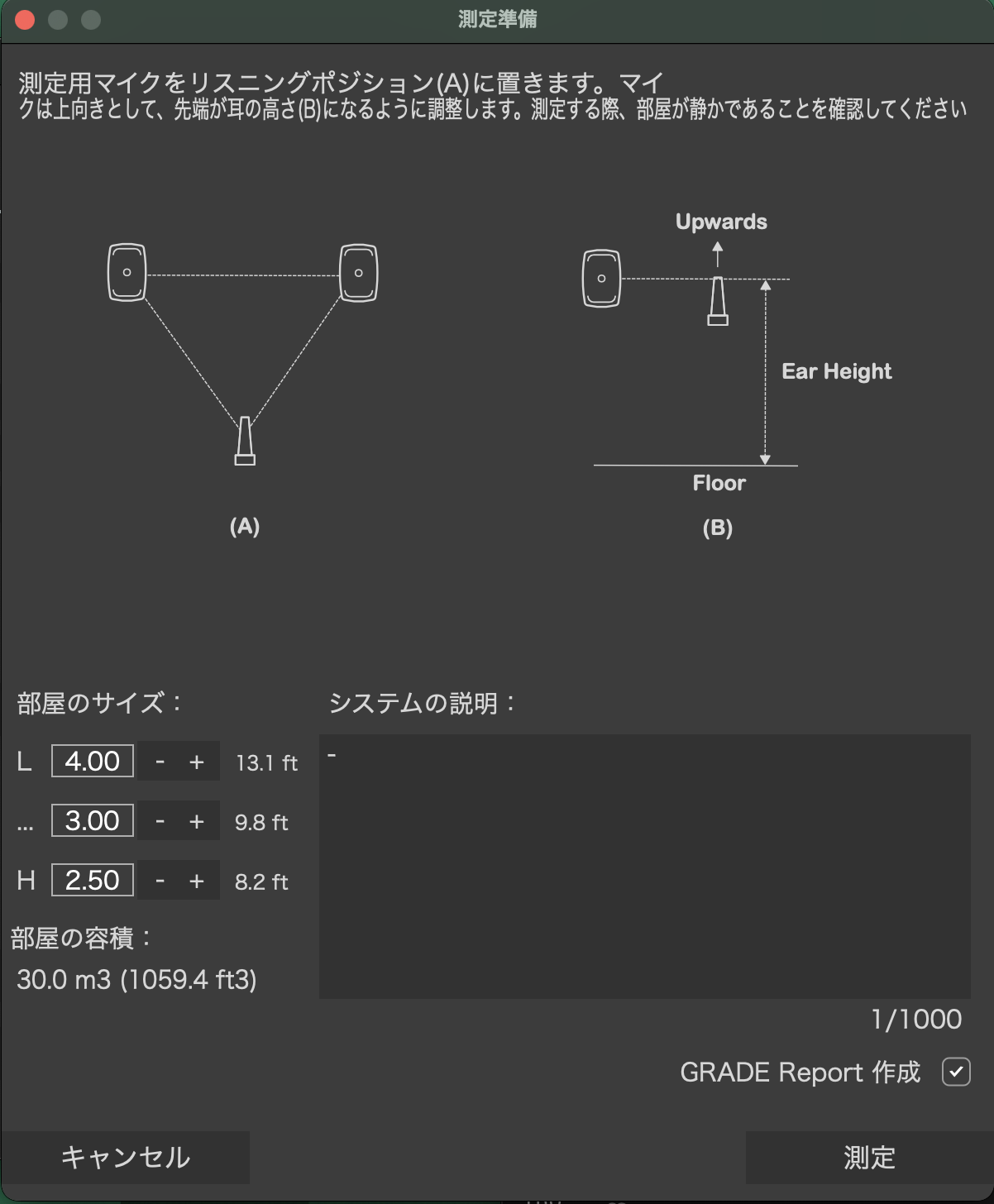
GRADEレポートは、GLMの測定をもとにリスニング・ルームやモニタリング・システムの状況を詳細に分析したレポートを作成する機能です。このGRADEレポートは、スピーカーの配置やリスニング・ポジションの微調整、ルーム・チューニングの見直しやベースマネージメントの最適化など、モニタリング/リスニング環境をさらなる高みへ導くための効果的な情報となります。
部屋のサイズはできるだけ正確に入力することをお勧めします。RT60など部屋の大きさと関係する内容の信頼性がより高くなるためです。また、部屋のサイズを入力する際に一つ注意点があります。ここで言う「サイズ」は、低音をある程度跳ね返すような硬い壁までの距離です。特にスタジオでは壁に吸音材などを設置しているため、実際の壁までの距離は、さらに概ね50cm程度の奥行きがあります。
GRADEレポートは、英文でのご提供となりますが、2022年内は無償でご利用いただけます。また、GRADEレポートの作成には、Genelecアカウントへの登録が必要となり、アカウントに登録されたメールアドレスへPDFで送付されます。Genelecアカウントは、お使いのGenelec製品*の登録や、キャリブレーションデータのクラウド管理など、様々なメリットがありますので、この機会にご登録をご検討ください。
*Genelec製品登録を行うと、5年間の延長保証となります。
「GRADE Report作成」のチェックボックスを有効にし、“測定”をクリックすると、いよいよ測定開始です。カウントダウンが開始され、左右のスピーカーからスウィープ音が鳴り、測定が開始されます。測定中はエアコンの動作音など周囲の物音にご注意ください。測定の際は、大きめの音量で、スウィープ音が鳴りますのでご注意ください。
測定および解析が完了すると、「キャリブレーション完了」というポップアップウインドウが開きます。基本は「保存」で問題ありませんが、例えば測定中に何らかの物音が鳴ってしまった等のトラブルがある場合は、「キャンセル」をしてもう一度測定を行ってください。
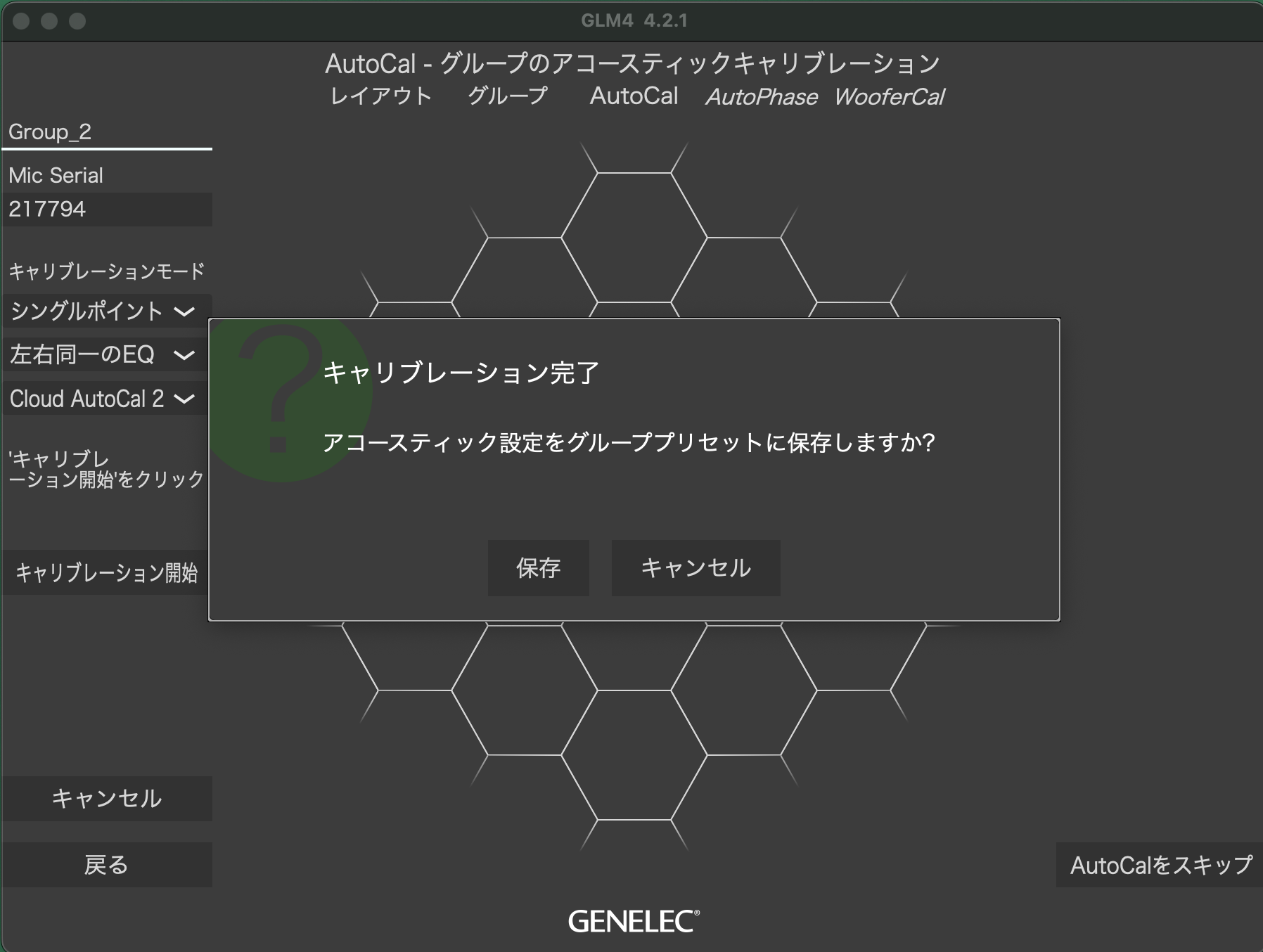
「キャリブレーション完了」のウインドウを閉じると、再び「AuroCal - グループのアコースティックキャリブレーション」の画面に戻ります。最後に「AutoCal確定」をクリックすると、GLMのメイン画面へと切り替わります。
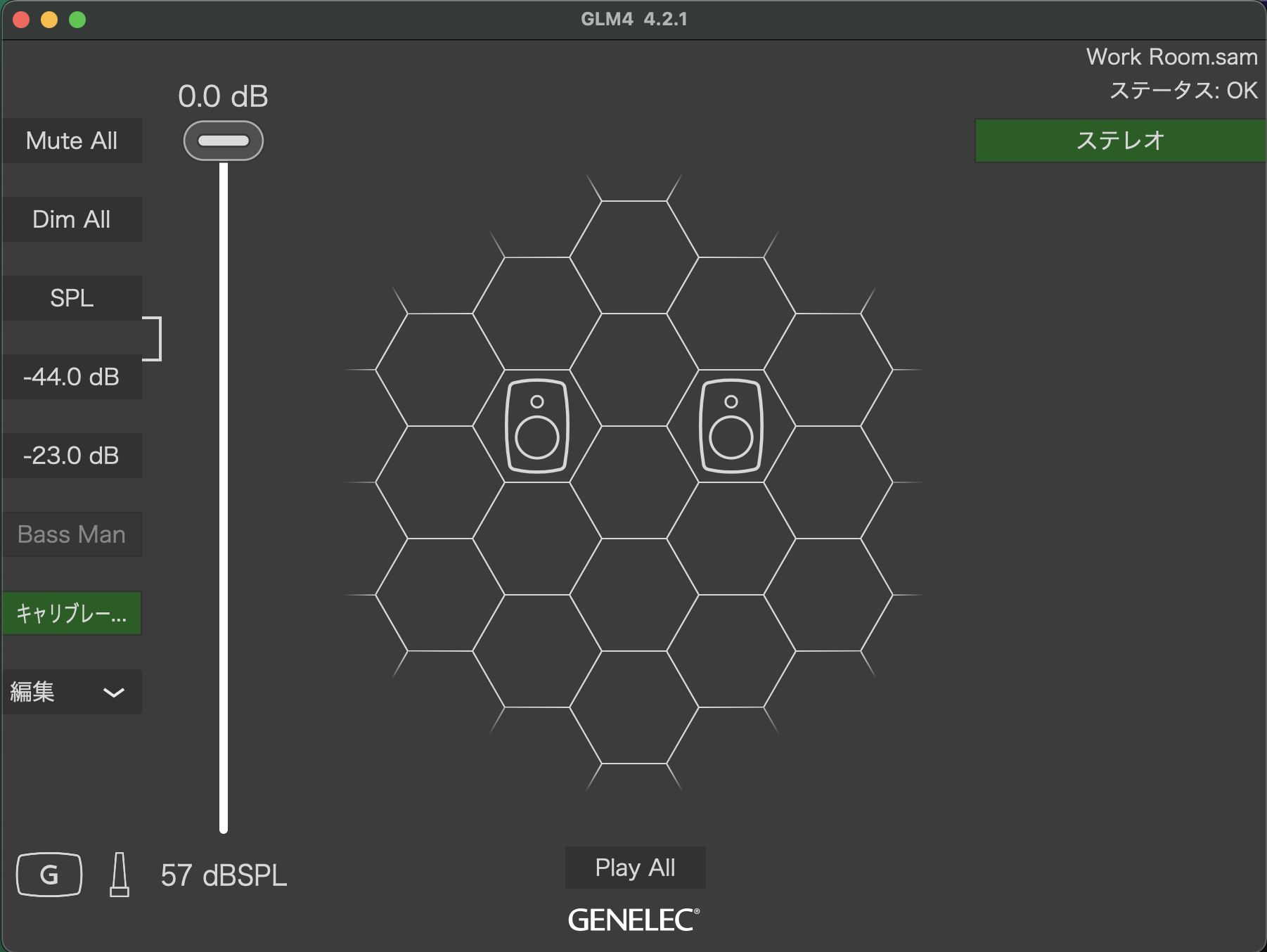
■測定結果を確認する
GLM 4 による測定結果は、メイン画面から確認することができます。メイン画面の左下に用意されるプルダウンメニューは、アイコンをクリックした時の動作を設定できるものです。測定結果の確認をする場合は「編集」に設定してアイコンをクリックし、「Acoustic editor」を立ち上げます。
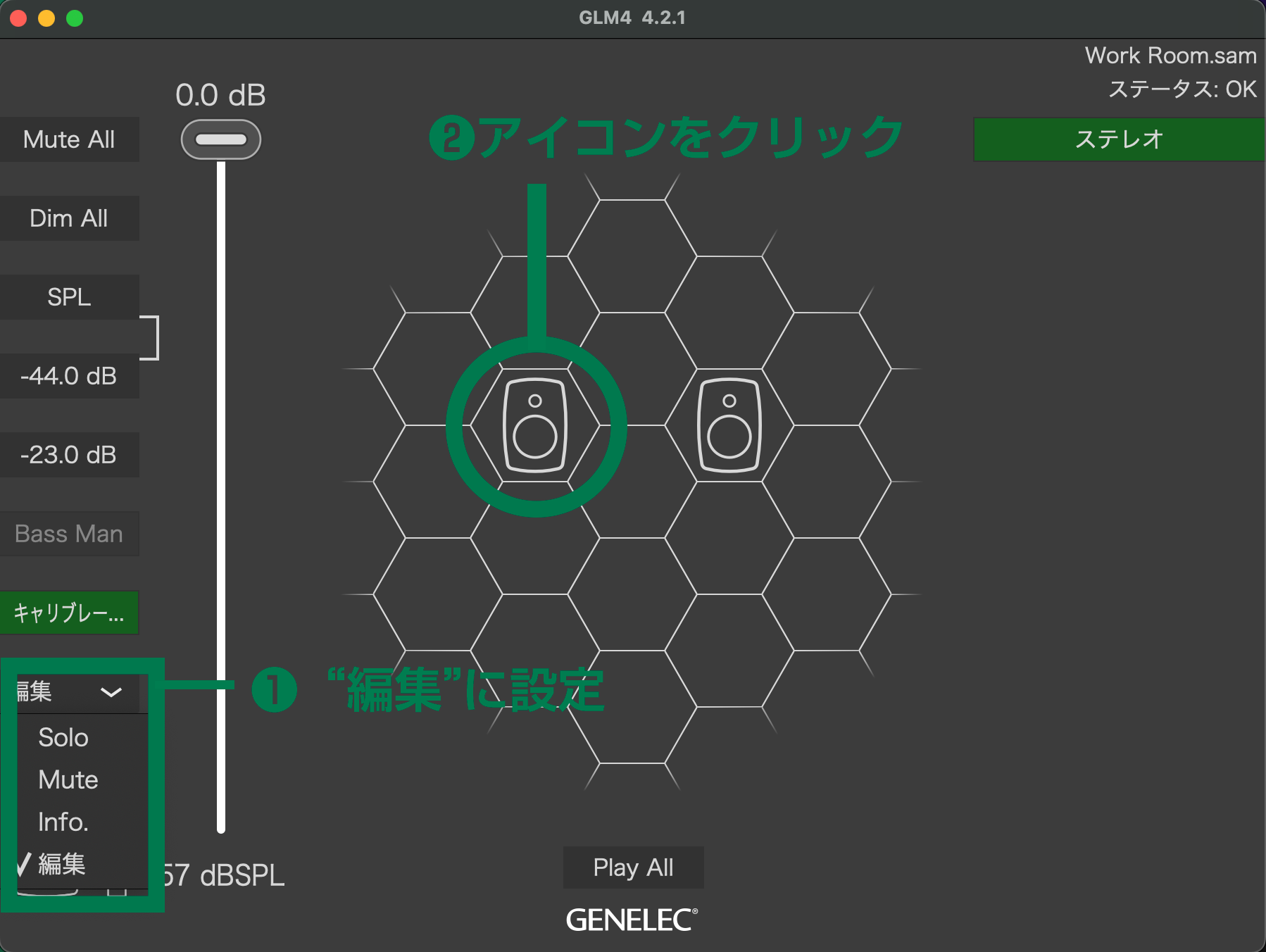
この「Acoustic editor」では測定した周波数特性が表示され、GLM 4では最大20バンド(12xxや82xxではモデルによってバンド数が変わります)のEQフィルターを用いてどのような処理を行い、どのような特性へと補正しているのかが確認できます。また、それぞれの項目はマニュアルで微調整することも可能です(詳細は別の記事にて解説を予定しております)。
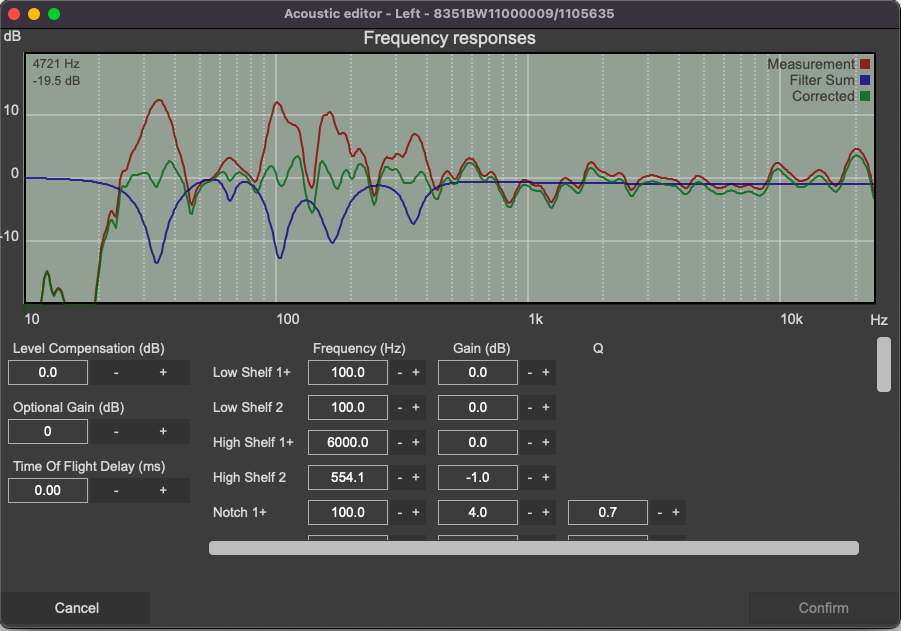
同時に、GLM 4ではこのような測定結果を簡単に確認することができるため、スピーカーを設置した部屋がどのような音響特性を持ち、どのような改善ができるかを把握することもできます。
今回は、一般的なステレオシステムの場合を例に、キャリブレーションの基本的な手順をご紹介しました。直感的な操作を実現したGLM 4のスピーディかつ高精度なキャリブレーションは、どこでも意図した通りのバランスで再生されるミックスを作り出すための強力なツールとなります。
GLM 4.2
【システム要件】
Cloud AutoCal 2を使用する場合
Windows 10〜11(64bit)、mac OS 10.11 – 12.0.x(Intel CPU)、mac OS 11.0 - 12.0(Apple Sillicon CPU、要Rosetta)
Local AutoCalパッケージを使用する場合
Windows 10(64bit)、mac OS 10.11 – 12.0.x(Intel CPU)
ディスクスペース
2GB以上
インターネット接続
次の動作には、インターネットへの接続が必要です。
- ソフトウェアのダウンロード
- Cloud AutoCal 2を使用するキャリブレーション*
- Local AutoCalパッケージを最初使用する際のマイク・キャリブレーション・ファイルの自動取得
【使用可能なSAM™システム(生産完了品含む)】
82xxモニター
8240A、8250A、8260A
83xxモニター
8320A、8330A、8340A、8350A、8331A、8341A、8351A、8351B、8361A、W371A
84xxモニター
8430A
10xx & 12xxモニター
1032C、S360A、1237A、1238A、1238AC、1238CF、1238DF、1234A、1234AC、1235A、1236A
スマート・アクティブ・スピーカー
6040R
SEシステム
SE7261Aサブウーファーと併用した場合の8130A
72xxサブウーファー
7260A、7270A、7271A
73xxサブウーファー
7350A、7360A、7370A、7380A、7382A
※それぞれのモデルにより、対応する機能が異なります。
※GLMソフトウェアの使用には、GLM Kit (8300-601)およびSAM™スタジオモニターが必要です。
関連製品
ニュース
導入事例

Roxy Hotel - Smart IPで音楽をクールに楽しむ
「“クオリティ"という概念を伝えたい時、Genelecは最良の選択」― マンハッタンの4つ星ホテルがSmart IPを選んだ理由とは?

BRIAN ENO AMBIENT KYOTO - Genelecが空間をよりクリエイティブにする
Genelec が空間をよりクリエイティブにする。世界的な展覧会でGenelecが選ばれる理由とは?